Screenshot vom Desktop machen unter Windows 7
❤️ Click here: Screenshot vom desktop machen windows 7
Alternativ können Sie auch auf jedes andere Bildbearbeitungsprogramm zurückgreifen, sobald Sie Ihren Bildschirmausschnitt auf Ihrem Gerät abgespeichert haben. Er eignet sich besonders, um beispielsweise technische Schwierigkeiten aufzuzeigen, die man dann weiterleiten kann, oder, um bei Computerspielen Falschspielern auf die Schliche zu kommen. Außerdem bietet uns das praktische Tool die Möglichkeit, unter Windows 7 den Screenshot per Textmarker zu bearbeiten.

In Windows 8 wechseln Sie auf die Kacheloberfläche und geben dort als Suchbegriff Snip ein. Snipping Tool von Windows 7, 8. Auch Systeme mit mehreren Bildschirmen stellen kein Problem dar.
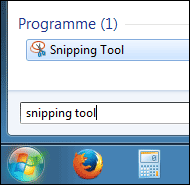
How to take screenshot in window 7? - Once in Microsoft Paint, click the Paste button, located under the Home tab within the Clipboard group or press Ctrl + V on your keyboard. Mann kann sich sogar den Ausschnitt selber markieren, und so z.

Sie wollen einen Windows Screenshot machen. Wir zeigen in diesem Beitrag die richtigen und Programm, um in Windows ein Bildschirmfoto zu erstellen. Wo es Abweichungen zwischen den Versionen gibt, haben wir es vermerkt. Screenshot machen und einfügen in Windows Tipp 1: Falls Sie das Bild einfach nur speichern möchten, starten Sie das Zeichenprogramm Paint, das auf jedem Windows vorhanden ist. Fügen Sie darin das Bild aus der Zwischenablage ein und speichern Sie das Bild als. Tipp 2: In manchen Bildbearbeitungsprogrammen finden Sie auch einen Menüpunkt wie Datei, Neu aus Zwischablage, um den Screenshot einzufügen, zum Beispiel bei Adobe Photoshop Express. Screenshot machen und als Datei speichern Mit Windows 8 und 10 können Sie Bildschirm-Snapshots auch sofort auf der Festplatte speichern. Rufen Sie ihn auf und gehen zum Unterverzeichnis Screenshots. Screenshots unter Windows 8 können Sie direkt im Screenshots-Verzeichnis speichern Wie Sie im Bild sehen, werden auf einem System mit zwei Monitoren die Inhalte beider Bildschirme als eine Grafik gespeichert. Das Snipping Tool gibt es in allen Windows-Versionen seit Windows Vista, also auch in 7, 8 und 10. Um das Programm zu starten, klicken Sie in Windows 7 auf die Start-Taste. In den Suchergebnissen erscheint dann Snipping Tool. Klicken Sie einmal darauf, um das Programm zu starten. In Windows 8 wechseln Sie auf die Kacheloberfläche und geben dort als Suchbegriff Snip ein. Auch hier erscheint als Ergebnis das Snipping Tool. Sobald Sie es starten, bringt Sie Windows 8 zum Standard-Desktop zurück. In Windows 10 starten Sie ebenfalls die Suchfunktion falls das Suchfeld in der Taskleiste nicht ohnehin zu sehen ist und geben Snip ein. Nach dem Start des Snipping Tool können Sie sich in Ruhe die Funktionen ansehen. Wenn Sie einmal auf das kleine, nach unten gerichtete, Dreieck neben Neu klicken, sehen Sie die Ausschnitt-Optionen. Sogar einen Freihand-Modus gibt es hier. Für das Beispiel hier bleiben wir aber bei Rechteckiges Ausschneiden. Auswahl des Ausschneidmodus im Snipping Tool von Windows 7 3. Jetzt starten Sie die Anwendung, aus der Sie ein Bildschirmfoto machen wollen. Sobald das Programm geladen ist, wechseln Sie in das Snipping Tool und klicken darin auf Neu. Der Bildschirm färbt sich dann so, also ob eine Milchglasscheibe davor wäre. Mit der Maus ziehen Sie dann bei gedrückter rechter Maustaste ein Rechteck auf, das den zu fotografierenden Bereich eingrenzt. Nach dem Loslassen der Maustaste erscheint der abfotografierte Bereich in einem kleinen Fenster. Mit einem Klick auf das Disketten-Symbol können Sie das Bildschirmfoto dann speichern. Ein mit dem Snipping Tool angefertigtes Bildschirmfoto Screenshot machen mit Zeitverzögerung Im Snipping Tool von Windows 10 gibt es noch eine weitere Option, die Verzögerung. Screenshot vom desktop machen windows 7 können Sie nutzen, um zeitverzögert Screenshots zu erstellen. Nach der von Ihnen festgelegten Anzahl Sekunden aktiviert sich das Snipping Tool und Sie können einen Screenshot vom desktop machen windows 7 machen. Menüs per Snipping Tool fotografieren Screenshot machen mit Word Word erlaubt Ihnen, einen Screenshot anzufertigen und direkt in ein Dokument einzufügen. Das ist ideal, um beispielsweise Bedienungsanleitungen zu bebildern oder schnell Informationen aus mehreren Quellen in einem Dokument zusammenzutragen. Um ein Bildschirmfoto anzufertigen, klicken Sie auf Einfügen — Screenshot. Screenshot anfertigen mit Word Jetzt zeigt Ihnen Word die geöffneten Fenster. Per Klick auf eines der Fenster fügen Sie es als Bildschirmfoto in Ihr Dokument ein. Falls Sie selbst einen Ausschnitt wählen wollen, klicken Sie auf Bildschirmausschnitt und wählen Sie danach mit der Maus einen Ausschnitt, der dann in Ihren Text übernommen wird.
Windows 7 und Vista Screenshots machen - TUTORIAL
If you author technical documents for training knowing how to take screenshots is an important part of your work. In the upper right corner of the new built-in browser for Windows, you'll see a square icon with a pencil in it. Mit dem Snipping-Tool von Windows können Sie aber nicht nur Teile des Bildschirms oder auch den kompletten Bildschirm aufnehmen, sondern auch gleich Notizen hinzufügen. This freezes the screen active visual elements like a video will appear as if paused and then lets you frame your screenshot just how you'd like it. If I click the object, it will automatically grab a screenshot and import it into the Snipping Tool program. In dem sich danach automatisch öffnenden Fenster haben Sie verschiedene Optionen. Das Open-Source-Tool erfasst genau den von Ihnen gewünschten Bildschirmausschnitt.



